How To Share TP-Link AX50 USB To Both Windows And Linux
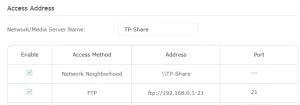
I recently changed from Cable internet to Fiber internet so I got a new router and the chose TP-Link AX50. It has USB sharing built into the firmware and I had a spare external hard drive available. Once connected and enabled through the router configuration my Windows machines easily connected but my Raspberry Pi did not want to properly mount the USB shared drive.
Most websites I found online while trying to research the issue were either for different models or outdated. Since I was able to solve the issue I figured posting might help someone in the future.
Router Configuration
Access Types
After logging into the router configuration page from the left side menu click on USB Sharing then click USB Storage device. The capacity of the drive should be displayed and options to change the Share Name. Access types available are Network Neighborhood and various FTP types (local FTP and Internet FTP). In my scenario I enabled both Network Neighborhood and FTP.
Sharing Contents and Security
If desired the sharing contents can be used to only share certain folders on the USB device. In my case I left it as default settings.
Security settings I did not have luck initially on my Raspberry Pi using an username and password so I left Authorization disabled.
Windows Configuration
From a Windows Explorer window in the address bar enter “\\TP-Share\G” and the drive should display along with any content which is on the USB drive. One suggestion to make access easy is to go one folder back to “\\TP-Share\” and right click on the G folder and click Map Network Drive. Choose a drive letter and click Finish on the form.
Linux Configuration
Update fstab
Using a text editor open “/etc/fstab” add the below or similar to the file and save. On my setup I’m mounting the USB drive to /mnt/share/netdrive.
//tplinklogin.net/g /mnt/share/netdrive/ cifs vers=1.0,user,guest,uid=1000,gid=1000,x-systemd.automount 0 0Mount the drive and view logs
Mount the new shared drive using command: sudo mount -a;
Validation can be performed by viewing the kern.log or using command: tail -1000f /var/log/kern.log
Log Example
In my case I had a few entries in the logs but the mount works perfectly fine.
Jun 30 21:49:19 raspberrypi kernel: [362797.640036] CIFS: Attempting to mount //tplinklogin.net/g
Jun 30 21:49:19 raspberrypi kernel: [362797.640081] CIFS: VFS: Use of the less secure dialect vers=1.0 is not recommended unless required for access to very old serversSummary
Using the information I have shared above the TP-Link AX50 should be able to shared across a network to both Windows and Linux devices. If there are any questions or comments please leave one below and I’ll respond.